- Получить ссылку
- X
- Электронная почта
- Другие приложения
- Получить ссылку
- X
- Электронная почта
- Другие приложения
Чиним Кортану в Windows 10
ВКЛЮЧЕНИЕ и ОТКЛЮЧЕНИЕ CORTANA на WINDOWS 10
"Человеческий язык — это новый уровень пользовательского интерфейса, боты — это новые приложения, а цифровые помощники — это мета приложения. Искусственный интеллект проникает во все ваши взаимодействия."
Сатья Наделла
Много было написано о Cortana, так как он дебютировал с Windows 10. К этому моменту каждый, вероятно, знает, что он может сделать и как заставить его делать эти вещи. Microsoft, со своей стороны, регулярно вносит коррективы в Cortana с каждым обновлением. Это одна из самых больших функций в ОС, предназначенных для предоставления пользователям максимального удовлетворения, как вокальные элементы принимают большее значение в вычислительной технике.
Тем не менее, помощник, вероятно, не очень полезен, если они не могут быть обременены поручениями, когда вы находитесь в определенных местах. Представьте себе, что вы вдруг теряете возможность сказать: "Привет, Кортана" и быстро ответить на ваш запрос, только потому, что вы находитесь в Маскате и Омане, а не в Мельбурне и Австралии.
Именно это и произошло с некоторыми пользователями Windows 10. Они обнаружили, что Кортана перестала отвечать в некоторых ситуациях или в определенных местах. Хотя это не является большой проблемой для тех, кто не возражает против ввода своих запросов, многие люди привыкли просто озвучивать заказы для их надежного цифрового помощника.
Если вы оказались в ситуации, когда вы хотите использовать Кортану, но она не доступна на вашем ПК с Windows 10, вам не нужно отчаиваться. Существует способ сделать цифровой помощник Microsoft доступным для вас независимо от того, где вы находитесь и в какой стране проживания. Вам просто нужно настроить несколько параметров на вашем компьютере, и всё будет хорошо работать.
Почему Кортана недоступна на моем ПК?
Для тех, кто каким-то образом жил под скалой и никогда не слышал о Cortana, вот что Microsoft должна сказать об этом:
Поговорите с Cortana почти для всего, что вам нужно – она будет отвечать на ваши вопросы, давать указания, воспроизводить музыку, сообщать вам погоду и многое другое. Кортана заботится о деталях, так что вы можете начать свой день и сделать больше с меньшими усилиями.
Как и лучшие помощники в реальной жизни, Cortana помогает везде, где происходит жизнь. Она работает со всем, от вашего календаря до вашей музыки и интеллектуальных домашних услуг.
Используйте Кортану для установки напоминаний на основе времени и местоположения. Попросите ее сделать предварительный просмотр вашего дня и перенести его, когда вы дважды забронированы. Добавить элементы в списки и в напоминания фото.
Существует также небольшой лакомый кусочек в нижней части страницы Cortana на веб-сайте Microsoft, который объясняет, почему некоторые люди не могут получить доступ к этой функции в своих системах. В нем говорится: «Cortana доступна в некоторых странах частично и опыт может варьироваться в зависимости от региона и устройства».
Другими словами, Кортана доступна не в каждом маркетплейсе в мире. Итак, если вы находитесь в Абудже, Нигерия или купили ноутбук для Windows 10 во время длительной поездки в Варшаве, Польша, не ожидайте, что будете кричать «Привет Кортана!» с другого конца комнаты в ближайшее время.
То есть, если вы не измените настройки языка и региона на язык и страну, где доступна Кортана для Windows 10. Пока вы этого не сделаете, вы не сможете наслаждаться всем, что предлагает Cortana, даже если вы загрузите приложение Cortana для Windows 10.
Если Cortana не работает на Windows 10
Как упоминалось в предыдущем параграфе, ваш язык и регион должны поддерживаться для работы Кортаны на вашем ПК с Windows 10. Если вы находитесь в регионе, где Кортана доступна, но ваш компьютер настроен на неподдерживаемый язык, Кортана может не работать. Если ваш язык поддерживается, но вы выбрали регион, который не поддерживается, вы, вероятно, получите одинаково отрицательные результаты.
Во избежание сомнений, вот регионы, а также языки, для которых доступна Cortana:
Австралия: Английский
Канада: Английский
Китай: Китайский (Упрощенный)
Франция: Французский
Германия: Немецкий Язык
Индия: Английский Язык
Италия: Итальянский Язык
Япония: Японский Язык
Испания: Испанский Язык
Великобритания: Английский Язык
США: Английский
То, что вы должны сделать с этого момента, довольно очевидно — отрегулируйте свой язык и региональные настройки, чтобы соответствовать одной из пар, перечисленных выше. Вам также необходимо изменить настройки своей речи, если это необходимо. В остальной части этого руководства мы покажем вам, как изменить каждый, в свою очередь.
Как изменить язык по умолчанию
Вы можете использовать либо Панель управления, либо приложение Настройки, чтобы настроить свои языковые настройки. После этого ваш язык отображения Windows будет изменен, и вы также сможете разговаривать с Cortana — при условии, что вы выбрали один из поддерживаемых языков.
Меняем язык по умолчанию в Windows 10:
Откройте приложение «Настройки».Выберите «Время И Язык».
Нажмите кнопку «Язык». Здесь будет отображаться язык по умолчанию. Если это один из тех, которые перечислены выше в качестве поддерживаемого языка, вам не нужно делать ничего другого.
Если ваш язык по умолчанию не поддерживается, нажмите кнопку «Добавить предпочитаемый язык» в разделе предпочитаемые языки.
Вы должны искать язык, который вы хотите использовать в качестве системного языка по умолчанию. Щелкните его, когда вы найдете его, чтобы добавить его в свой системный список.
Нажмите «Далее».
Нажмите кнопку «Установить в качестве языка отображения».
В некоторых случаях необходимо загрузить языковой пакет для выбранного языка. Пакет содержит голосовые и письменные записи на выбранном языке, что позволит вам использовать этот язык на вашем компьютере. Чтобы загрузить прилагаемый языковой пакет, установите флажок «Установить языковой пакет».
Просмотрите свои настройки и выберите «Дополнительные функции», которые вам нужны.
Нажмите кнопку «Установить».
Вы получите приглашение выйти из своей учетной записи. Выйдите из системы, нажав кнопку «Да, выйдите сейчас».
Когда вы снова войдете в систему, язык отображения Windows изменится на ваш новый параметр.
Если вы хотите использовать этот язык во всей системе Windows 10, в том числе на экране входа:
Вернитесь в раздел язык приложения «Настройки».
Найдите опцию «Связанные параметры» в правой панели и нажмите кнопку «Параметры языка администрирования».
Перейдите на вкладку «Администрирование».
Нажмите кнопку «Копировать настройки».
Установите флажок «Экран приветствия и системные учетные записи».
Установите флажок «Новые учетные записи пользователей».
Нажмите «OK».
Нажмите кнопку «ОК» еще раз.
Нажмите кнопку «Перезапустить».
Как изменить регион по умолчанию
Есть еще много работы, чтобы сделать, прежде чем вы можете восстановить способность использовать Cortana. Следующая вещь, чтобы изменить свой регион, если он в настоящее время не установлен на поддерживаемое местоположение.
Откройте приложение «Настройки».
Выберите «Время и Язык».
Щелкните «Регион».
Щелкните стрелку раскрывающегося списка «Страна или регион», чтобы отобразить список стран/регионов. Прокрутите вверх или вниз и выберите один из поддерживаемых регионов. Убедитесь, что выбранный регион совпадает с ранее выбранным языком. Например, если вы выбрали английский язык в качестве своего языка, вы должны выбрать свой регион из Австралии, Канады, Индии, Великобритании или Соединенных Штатов.
Если вы хотите, вы можете использовать опцию «Региональный формат», чтобы установить формат для даты и времени.
Наконец, вам нужно настроить распознавание речи на вашем ПК с Windows 10, если вы еще этого не сделали. Обратите внимание, что не все доступные языки отображения Windows также имеют возможности распознавания речи. Тем не менее, пока вы выбрали один из языков, для которых доступна Кортана, не должно быть никаких проблем.
Откройте приложение «Настройки».
Перейдите в раздел «Время и языки».
Нажмите кнопку «Язык».
Найдите язык, который вы ранее выбрали в качестве языка отображения. Щелкните его и выберите «Параметры».
Нажмите кнопку «Параметры языка».
Нажмите кнопку «Речь».
Выберите пункт «Загрузить».
После загрузки пакета голосового пакета перезагрузите систему.
Теперь, когда вы выполнили все шаги, Кортана станет доступна на вашем компьютере независимо от того, где вы находитесь. Конечно, это поможет, если вы говорите на выбранном языке свободно, иначе у нее могут возникнуть трудности с выполнением ваших команд.
Если вы находите Кортану заторможенной или кажется, что существует неоправданная задержка между вашей командой и результатами, это может быть время, чтобы освободить ваш компьютер от проблем, которые вызывают замедление системы.
С вашим недавно полученным навыком исправления для случаев, когда Кортана недоступна в Windows, вы можете принести свой цифровой голосовой помощник с собой, куда бы вы ни направлялись. Вы можете использовать эти знания, чтобы помочь своим друзьям, живущим в странах, где услуга не поддерживается по умолчанию.
- Получить ссылку
- X
- Электронная почта
- Другие приложения
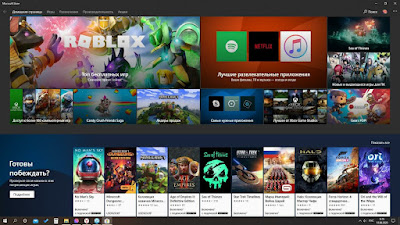
Комментарии
Отправить комментарий